Cambiar o personalizar el diseño de nuestra página de Twitter en 5 pasos
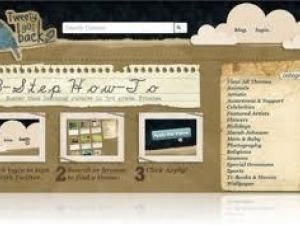
Entrando en los perfiles de gente que seguís en Twitter, quizá habéis visto que alguno tiene la página con colores o diseños distintos a los estándares. Veremos cómo modificar el diseño y cómo se puede personalizar el fondo.
1- En la parte superior derecha está nuestro nombre de usuario. Pinchamos en la flecha situada a su lado, saldrá un desplegable con opciones y pinchamos en "Configurar"
2-Pasaremos a una pantalla con diversas opciones situadas en la parte superior. Pinchamos en "Diseño"
3-Una vez en Diseño, pinchamos en la opción "Cambiar imagen de fondo" para poder modificar el color y el diseño de los laterales y la parte superior e inferior (no el centro)
4-Al pinchar en "Cambiar imagen de fondo" saldrá un desplegable. Tenemos dos opciones:
• Elegir un tema de fondo de los que ofrece Twitter en "Selecciona un tema". Pinchando en alguna de las opciones, automáticamente, se ve cómo cambia el fondo. Si os gusta alguno de ellos, basta con pinchar en "guardar cambios" para que se modifique el fondo.
• Crear nuestro propio fondo personalizado para Twitter. Hay dos cosas importantes: las medidas que debe tener el fondo y el manejar algún programa de tratamiento de imagen, como Photoshop o Fireworks. Me centro en lo primero y os paso las medidas del documento que hay que crear para el fondo personalizado. Éste variará de tamaño según lo veamos en un portátil, una pantalla más o menos grande... así que cuento cómo lo hemos hecho para La Voz o para mi perfil: está pensado para una pantalla estándar de 19 pulgadas y una visualización de 1280 x 1024.
-El documento que creemos debe tener unas medidas de 1280 de ancho x 1024 píxeles de alto
-Se pueden personalizar los lados y el espacio disponible para lo que queramos añadir (imágenes, iconos, etc) es de 110 píxeles en cada uno de ellos (si es más grande quedará oculto por el espacio que ocupan los mensajes y la información del perfil)
Una vez lo tengamos creado, se guarda en el ordenador y volvemos al paso 4: en "Examinar", buscamos la imagen creada. La subimos y nos aparecerá un recuadro debajo de "Examinar" (donde he escrito "Seleccionar fondo"). Pinchamos encima de él y veremos nuestro nuevo diseño de fondo. Si nos gusta, le damos a "guardar cambios" y ya tenemos un fondo personalizado
También se puede personalizar la zona ubicada a la derecha de nuestro perfil de Twitter.
5-Para ello, hay que pinchar en "Cambiar los colores del diseño". Saldrán varias opciones y pinchando en cada una de ellas sale una paleta de colores para seleccionar el que más nos guste:
-Fondo (cambia el color del fondo, pero sólo si no tenemos un fondo personalizado)
-Texto: cambia el color de los títulos de la zona ubicada a la derecha
-Enlaces: cambia el color de los enlaces de la zona ubicada a la derecha
-Barra leteral: cambia el color de fondo de toda la zona ubicada a la derecha
-Borde de la barra lateral: cambia el color del borde de la zona ubicada a la derecha
Una vez elegidos los cambios, basta con darle a "guardar cambios"
Artículo recomendado

Buscador gratuito de residencias
Encuentra la residencia que encaja con tus necesidades. Puedes filtrar por preferencias, ver los servicios y fotos de cada centro e incluso contactar...
Comentarios