Microsoft Office Excel 2007 (Parte 1)
Publicado por Patricia Lopez, redactora de Plusesmas.com
Creado: 30 de noviembre de 2010 13:48
| Modificado: 27 de mayo de 2020 13:11
Microsoft Office Excel 2007 es la última versión de la herramienta para Hojas de Cálculo de Microsoft. Microsoft Excel 2010 permite analizar, administrar y compartir información de más formas que nunca, lo que le ayuda a tomar decisiones mejores y más inteligentes. Incluso puede cargar sus archivos en Internet y trabajar simultáneamente con otras personas en línea. Tanto como si produce informes financieros o administra sus gastos personales, Excel 2010 le brinda más eficiencia y flexibilidad para lograr sus objetivos. Su interfaz con respecto a las anteriores versiones de Execl es totalmente distinto. Así que en este artículo vamos a comenzar a familiarizarnos con él.
¿Qué es y para qué sirve Excel2007?
Excel2007 es una hoja de cálculo integrada en Microsoft Office. Esto quiere decir que si ya conoce otro programa de Office, como Word, Access, Outlook, PowerPoint, le resultará familiar utilizar Excel, puesto que muchos iconos y comandos funcionan de forma similar en todos los programas de Office.
Desde el icono de Excel del escritorio. 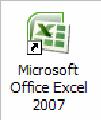
Puede iniciar Excel 2007 ahora para ir probando todo lo que te explicamos.
LA PANTALLA INICIAL
Al iniciar Excel aparece una pantalla inicial como ésta, vamos a ver sus componentes fundamentales, así conoceremos los nombres de los diferentes elementos y será más fácil entender el resto del curso.
La pantalla que se muestra a continuación (y en general todas las de este curso) puede no coincidir exactamente con la que ves en tu ordenador, ya que cada usuario puede decidir qué elementos quiere que se vean en cada momento.
LAS BARRAS
La barra de título

Contiene el nombre del documento sobre el que se está trabajando en ese momento. Cuando creamos un libro nuevo se le asigna el nombre provisional Libro1, hasta que lo guardemos y le demos el nombre que queramos. En el extremo de la derecha están los botones para minimizar, restaurar y cerrar.
La barra de acceso rápido
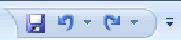
La barra de acceso rápido contiene las operaciones más habituales de Excel como Guardar, Deshacer o Rehacer .
Esta barra puede personalizarse para añadir todos los botones que quieras. Para ello haz clic en la flecha desplegable de la derecha y selecciona Personalizar Banda de opciones de acceso rápido.

Se abrirá un cuadro de diálogo desde donde podrás añadir acciones:
La Banda de Opciones
Todas las operaciones se pueden hacer a partir de estos menús. Pero las más habituales podríamos añadirlas a la barra de aceso rápido como hemos visto en el punto anterior. En algunos momentos algunas opciones no estarán disponibles, las reconocerás porque tienen un color atenuado.
Las pestañas que forman la banda pueden ir cambiando según el momento en que te encuentres cuando trabajes con Excel. Está diseñada para mostrar solamente aquellas opciones que te serán útiles en cada pantalla.
Las opciones no disponibles en el momento actual se muestran semitransparentes.
Para salir del modo de acceso por teclado vuelve a pulsar la tecla ALT. Si haces doble clic sobre cualquiera de las pestañas, la barra se minimizará para ocupar menos espacio.
El Botón Office
Haciendo clic en el botón de Office que se encuentra en la parte superior izquierda de la pantalla podrás desplegar un menú desde donde podrás ver las acciones que puedes realizar sobre el documento, incluyendo Guardar, Imprimir o crear uno Nuevo. A este menú también puedes acceder desde el modo de acceso por teclado tal y como vimos para la Banda de opciones.
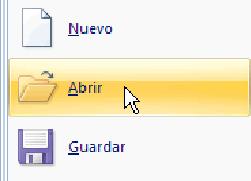
La barra de fórmulas

Nos muestra el contenido de la celda activa, es decir, la casilla donde estamos situados.
LIBRO DE TRABAJO
Un libro de trabajo es el archivo que creamos con Excel, es decir, todo lo que hacemos en este programa se almacenará formando el libro de trabajo.
Los libros de trabajo de Excel tienen la extensión .XLS para que el ordenador los reconozca como tal. Cuando se inicia una sesión de Excel automáticamente se abre un nuevo libro de trabajo con el nombre provisional de Libro1. Esto lo puedes comprobar en la pantalla de Excel, en la Barra de título en la parte superior de la ventana verás como pone Microsoft Excel - Libro1.

Cuidado que el nombre asignado sólo sirve como referencia para identificar los trabajos mientras no se hayan guardado, en ningún caso significa que el archivo ya se encuentra guardado.
Un libro de trabajo está formado por varias hojas, en principio constará de 3 hojas aunque el número de éstas puede variar entre 1 y 255, Si miras en la parte inferior de la ventana de Excel encontrarás las diferentes hojas del libro de trabajo, cada una de ellas nombradas de la forma Hoja1, Hoja2...

Una columna es el conjunto de celdas seleccionadas verticalmente. Cada columna se nombra por letras, por ejemplo A, B, C,.......AA, AB,........IV.
Cada fila se numera desde 1 hasta 1.048.576 y es la selección horizontal de un conjunto de celdas de una hoja de datos.
MODIFICAR DATOS
Se puede modificar el contenido de una celda al mismo tiempo que se esté escribiendo o más tarde, después de la introducción.
Si aún no se ha validado la introducción de datos y se comete algún error, se puede modificar utilizando la tecla Retroceso del teclado para borrar el carácter situado a la izquierda del cursor, haciendo retroceder éste una posición. No se puede utilizar la tecla FLECHA IZQUIERDA porque equivale a validar la entrada de datos.
Si ya se ha validado la entrada de datos y se desea modificar, Seleccionaremos la celda adecuada, después activaremos la Barra de Fórmulas pulsando la tecla F2 o iremos directamente a la barra de fórmulas haciendo clic en la parte del dato a modificar.
La Barra de Estado cambiará de Listo a Modificar.
En la Barra de Fórmulas aparecerá el punto de inserción o cursor al final de la misma, ahora es cuando podemos modificar la información.
Después de teclear la modificación pulsaremos INTRO o haremos clic sobre el botón Aceptar. Si después de haber modificado la información se cambia de opinión y se desea restaurar el contenido de la celda a su valor inicial, sólo hay que pulsar la tecla ESC del teclado o hacer clic sobre el botón Cancelar de la barra de fórmulas. Así no se introducen los datos y la celda muestra la información que ya tenía.
Si se desea reemplazar el contenido de una celda por otro distinto, se selecciona la celda y se escribe el nuevo valor directamente sobre ésta.
Artículo recomendado

Buscador gratuito de residencias
Encuentra la residencia que encaja con tus necesidades. Puedes filtrar por preferencias, ver los servicios y fotos de cada centro e incluso contactar...
Comentarios