¿Qué es y cómo se usa KeePass?
Publicado por Patricia Lopez, redactora de Plusesmas.com
Creado: 13 de abril de 2011 13:05
| Modificado: 27 de mayo de 2020 13:11

Hoy se hace necesaria la utilización de información de acceso y contraseña para poder iniciar sesión en numerosos sitios web. Recordar un par de ellos no es problema, pero según van creciendo en número comienza a ser difícil. El siguiente programa le ayudará a guardar las contraseñas de forma rápida y segura.
Hay muchos programas diferentes en el mercado para guardar nuestras contraseñas. Todos funcionan de la misma manera: se crea una cuenta de usuario, y elige una contraseña única. A continuación, puede registrar todas las contraseñas y los códigos que utiliza en los diferentes sitios web y ya no tendrá que recordarlos nunca más. La única cosa que deberá recordar es la contraseña para el programa, todas sus demás contraseñas se almacenan aquí.
KeePass
KeePass es un buen programa para estos menesteres. Se trata de un programa gratuito en inglés aunque existe la posibilidad de descargar la traducción al español. Es compatible con Windows XP y Vista. Lo puede descargar de nuestra sección de software. En este artículo se explica cómo usar el programa una vez instalado. Partimos de la base que ha instalado el programa en español según se detalla en la página de Software. Para utilizar el programa, ejecútelo a través de Inicio> Programas> KeePass Password Safe> KeePass.
Para guardar todas sus contraseñas, lo primero debe crear una nueva base de datos ada. A continuación, deberá introducir todos los datos. Vaya al menú Archivo, haga clic en Nuevo para crear una base de datos. Inmediatamente verá una ventana donde deberá introducir la contraseña maestra. Esta será la contraseña que utilizará para poder abrir la base de datos. Elija una palabra que pueda recordar pero a la vez difícil de adivinar para los posibles atacantes. Escriba la palabra elegida y haga clic en Aceptar.
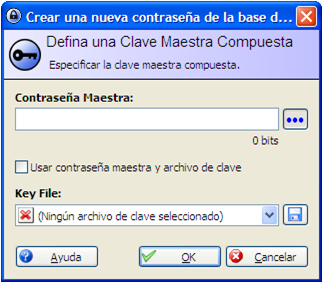
Se la pedirá que introduzca la contraseña una segunda vez. A continuación, haga clic en Aceptar.
Ahora está conectado a su propia base de datos. Como está trabajando por primera vez la base de datos aparece vacía. Aquí puede ver las diferentes secciones que existen, donde podrá introducir sus datos.
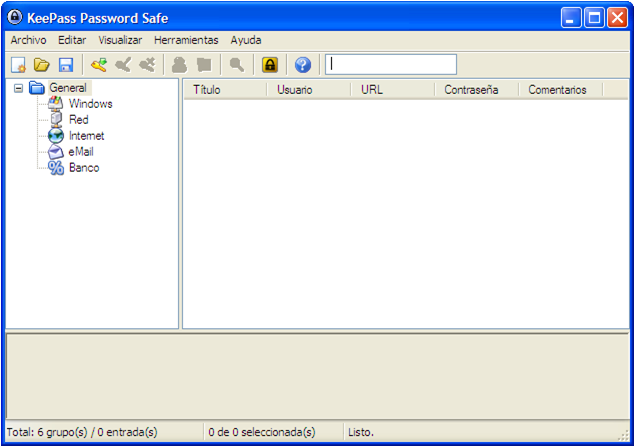
Por ejemplo, haga clic en la categoría de Banca por Internet. Haga clic en el botón con el dibujo de una llave y una flecha verde situado debajo de la barra de menús: 
Se le abrirá una ventana en la que introducir los datos de su cuenta de banca por internet. También puede introducir la dirección URL (dirección web) para poder ingresar. Esto es importante si más adelante desea introducir la información de acceso de forma automática. Haga clic en el botón con tres puntos para hacer que la contraseña que ha escrito sea visible o invisible. Haga clic en Aceptar cuando haya terminado. Los datos se agregan automáticamente a la base de datos. En nuestro ejemplo de, banca por Internet, la información de acceso corresponde a ING, cuyo nombre nos han facilitado como mi ING.
Del mismo modo, usted puede registrar todos los datos que desee, como los sitios web u otros programas que usted utiliza y que precisan de usuario y contraseña para ser utilizados.
Más (sub) grupos
Si desea agregar más elementos a la lista de la izquierda de la ventana, entonces deberá hacer lo siguiente. Haga clic en el botón izquierdo del ratón y haga clic en General. A continuación, pulse a la derecha y haga clic en Agregar Sub. Escriba un nombre descriptivo del nuevo subgrupo. El subgrupo se añade en la división general.
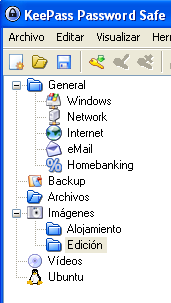
También puede agregar nuevos grupos principales, es decir, otros diferentes a los grupos principales existentes en la general. Mueva el puntero del ratón a un lugar vacío en la lista. Pulse el botón derecho y haga clic en Agregar grupo. Dé un nombre al grupo y haga clic en Aceptar.
Así podrá crear tantos grupos y subgrupos como necesite.
Nombre de usuario o contraseña de búsqueda
Cuando necesite utilizar una contraseña o nombre de usuario, deberá iniciar el programa, introducir su contraseña maestra y navegar por las categorías hasta encontrar la los datos que precisa. Haga doble clic sobre el título para acceder a la ventana con el nombre de usuario y contraseña que necesita utilizar.
Si usted no sabe exactamente dónde se almacenan los datos, puede introducir un término de búsqueda en el buscador situado debajo de la barra de menús:

Pulse Aceptar para iniciar la búsqueda. Los resultados se mostrarán en un marco. Haga doble clic en el título para consultar los datos disponibles.
Auto rellenado
Se trata de una funcionalidad muy útil para introducir datos (nombre de usuario y contraseña) los cuales se escribirán en el sitio web o en el programa que desee utilizar de forma automática. Tomemos una vez más como ejemplo la banca por internet. En nuestro caso, ING. Ya hemos entrado en la base de datos, en la que tenemos la dirección Web para el ING. Si miramos los datos, veremos el enlace en la parte inferior del pie. Si hacemos clic en el botón, la página web del sitio ING abrirá en una nueva ventana.
Vuelva a KeePass, haga clic derecho sobre el título Mi ING y haga clic en Ejecutar auto rellenado. Los datos se introducirán automáticamente, por lo que ingresará rápidamente al sitio de ING.
Imprimir
A través de Archivo> Imprimir, puede imprimir todos los datos. La función del programa mantener su información secreta. Si los imprime, esa función quedará anulada.
Si lo que desea es editar una parte de la base de datos, deberá seleccionar el elemento a editar. Por debajo de la barra de menús se encuentra un botón con la imagen de una llave y un lápiz. Así que usted puede cambiar los datos. Si hace clic en ese botón podrá hacer los cambios que precise. El botón de al lado, con la llave y un aspa rojase utiliza para eliminar los datos.
Salir del programa
Para salir del programa, vaya a Archivo> Salir. Se le preguntará si desea guardar los cambios. Haga clic en Sí.
Ahora elija una ubicación para almacenar la nueva base de datos. De a la base de datos un nombre descriptivo y haga clic en Guardar. La próxima vez que inicie el programa, ingrese su contraseña maestra y la base de datos se abrirá de inmediato.
Artículo recomendado

Buscador gratuito de residencias
Encuentra la residencia que encaja con tus necesidades. Puedes filtrar por preferencias, ver los servicios y fotos de cada centro e incluso contactar...
Comentarios