Microsoft Word XP (Parte 1)
Publicado por Patricia Lopez, redactora de Plusesmas.com
Creado: 28 de enero de 2014 12:17
| Modificado: 23 de septiembre de 2020 00:33
Microsoft Word, es el programa editor de texto ofimático más conocido, permite crear documentos sencillos o profesionales. Microsoft Word está incluido en el paquete Microsoft Office de Microsoft. Aunque también se vende por separado. Microsoft Word posee herramientas de ortografía, sinónimos, gráficos, modelado de texto, etc. Y compatibiliza perfectamente con el resto de las aplicaciones del paquete Microsoft Office. En éste artículo vamos a mostrar el manejo básico de Word XP
CÓMO CREAR UN DOCUMENTO WORD
Al iniciar Word parecerá en pantalla un documento nuevo en blanco. Este documento se llamará, por defecto, Documento1.doc Los nombres que Word dará a los nuevos documentos serán sucesivos, Documento2, etc.
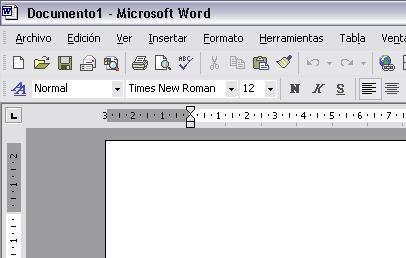
Diferentes Maneras de Crear un Nuevo Document
1. Ejecutando el comando Nuevo del menú Archivo.
2. Clic en el botón Nuevo  en la barra de herramientas Estándar. Utilizando la combinación de teclas
en la barra de herramientas Estándar. Utilizando la combinación de teclas
3. Ejecutando la opción Documento en blanco en la sección Nuevo del panel de tareas Nuevo documento.
CÓMO GUARDAR UN DOCUMENTO WORD
a) Guardar
Se utiliza para guardar la primera vez o ir guardando los cambios realizados en el documento.
Para acceder a esta opción hay 3 formas diferentes, la primera es por medio de menú Archivo, la segunda desde la barra de herramientas Estándar pulsando el botón y por ultimo tecleando
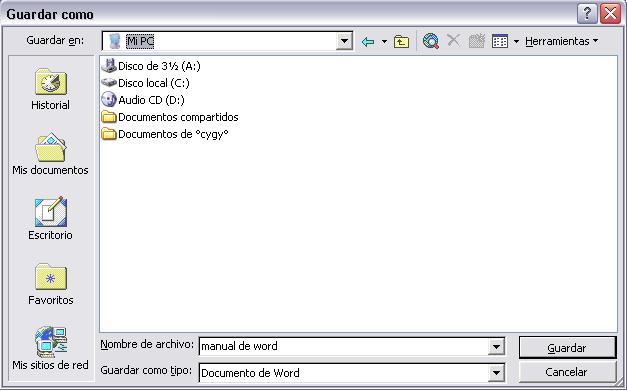
Lo primero que debe hacer es seleccionar dónde se guardará el documento. Con el menú desplegable de Guardar en: se selecciona la unidad y dentro de ella la carpeta que contendrá el documento.
En la ventana que hay debajo del recuadro Guardar en, aparece lo que contiene la unidad o carpeta seleccionada. Si se hace doble clic sobre una carpeta aparecerá su contenido.
Una vez seleccionado el lugar en el que se va a almacenar el archivo, habrá que establecer el nombre en el recuadro Nombre del archivo.
Es muy importante fijarse dónde se guarda el archivo y con qué nombre, si no después resulta imposible encontrarlo.
Guardar como: es para establecer algún otro formato, por ejemplo Pagina Web o alguna otra versión de Word.
b) Guardar Como...
Ejecuta la misma función que Guardar, con la única diferencia de que esta opción nos da opción de guardar el documento:
• Con otro nombre, para hacer una copia.
• En otra unidad o en otra carpeta.
• Como otro tipo de archivo. (ejemplo: Word 97, Plantilla etc.)
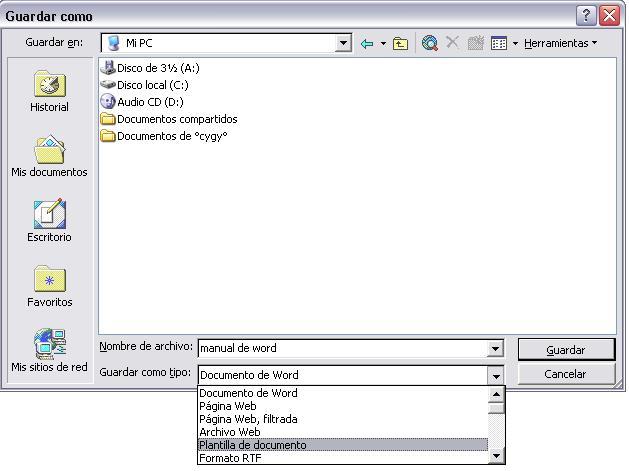
c) Guardar como Pagina Web
Para acceder a esta modalidad se hace desde el menú Archivo con la opción:  y aparecerá una ventana para personalizar la página Web, como lo es Titulo de la Página en donde al dar clic en el botón Cambiar titulo... lo podemos modificar.
y aparecerá una ventana para personalizar la página Web, como lo es Titulo de la Página en donde al dar clic en el botón Cambiar titulo... lo podemos modificar.
COMO IMPRIMIR UN DOCUMENTO WORD
Para imprimir un documento desde Word, existen 3 formas, la primera es desde la barra Estándar con el botón Imprimir  , la segunda es desde el menú Archivo, Imprimir...
, la segunda es desde el menú Archivo, Imprimir...  en donde al dar clic aparece una ventana en donde podemos modificar la impresión, o cambiar de impresora en caso de tener más de 1 instalada y la última opción de imprimir es con el teclado .
en donde al dar clic aparece una ventana en donde podemos modificar la impresión, o cambiar de impresora en caso de tener más de 1 instalada y la última opción de imprimir es con el teclado .
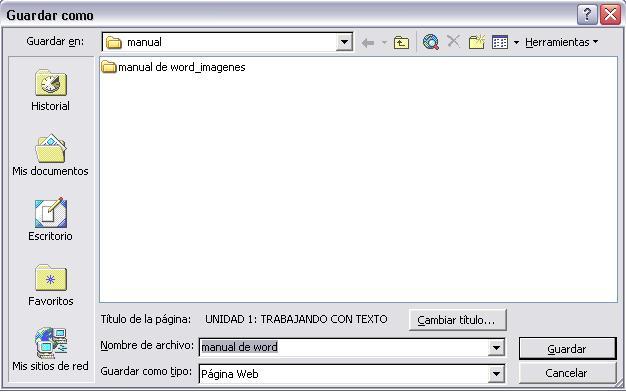
COMO BUSCAR UN ARCHIVO DE WORD
Puede buscar en títulos, contenidos o propiedades de los archivos. En la barra de herramientas Estándar, haga clic en Buscar  y aparecerá en el panel de tareas Búsqueda Básica.
y aparecerá en el panel de tareas Búsqueda Básica.
1. Para limitar las ubicaciones en las que realizar una búsqueda, en el cuadro Buscar en, seleccione una o varias unidades, carpetas, sitios Web o buzones de Outlook. Para buscar en todas partes, seleccione En cualquier sitio.
2. Para limitar los tipos de resultados de una búsqueda, en el cuadro Resultados posibles, seleccione los tipos de elementos que desea buscar. Para buscar todos los tipos de archivos, páginas Web y elementos de Outlook, seleccione Cualquier cosa.
3. Haga clic en Buscar.
En el panel de tareas Resultado de la búsqueda, puede realizar una o varias acciones sobre los resultados de la búsqueda.
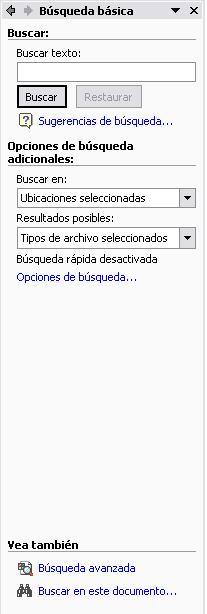
COMO CAMBIAR LOS MÁRGENES DEL DOCUMENTO
Los márgenes marcan el espacio que el programa debe dejar entre el borde del papel y donde se empieza a escribir.
Se localizan en el Menú Archivo, Configurar Pagina y en la ventana se introducen las medidas en el cuadro correspondiente: superior, inferior, izquierdo, derecho.
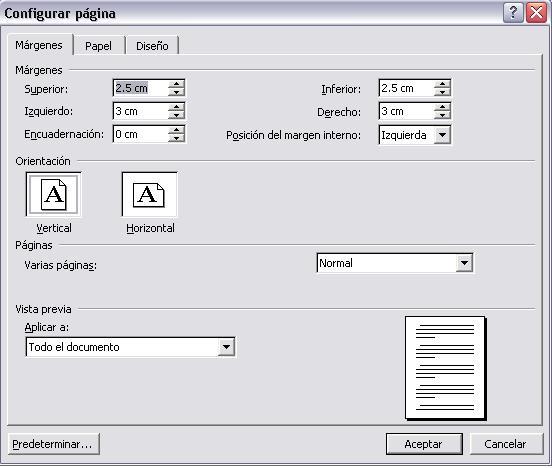
¿PARA QUÉ SIRVE LA VISTA PRELIMINAR?
El comando Vista preliminar se encuentra dentro del menú Archivo y es una herramienta que permite comprobar cómo queda el entorno del documento y presenta las páginas tal y como se obtendrán en la impresora.
Al ejecutar este comando o el botón Vista preliminar de la barra de herramientas Estándar, aparece en pantalla la ventana del mismo nombre
Los botones de esta barra permiten ejecutar determinadas operaciones para pre visualizar el documento y los más destacables son:
• Imprimir  : Imprime el documento con la configuración activa por omisión.
: Imprime el documento con la configuración activa por omisión.
• Aumentar  : Permite pasar al modo Edición para evitar el texto. También sirve para aplicar el efecto zoom sobre el texto.
: Permite pasar al modo Edición para evitar el texto. También sirve para aplicar el efecto zoom sobre el texto.
• Una página  : Permite ver una página completa en pantalla en el modo Diseño de página.
: Permite ver una página completa en pantalla en el modo Diseño de página.
• Varias páginas  : Permite elegir el número de páginas que se van a ver en pantalla.
: Permite elegir el número de páginas que se van a ver en pantalla.
• Zoom  : Este cuadro de lista desplegable permite seleccionar el porcentaje de ampliación de una o varias páginas.
: Este cuadro de lista desplegable permite seleccionar el porcentaje de ampliación de una o varias páginas.
• Ver regla  : Permite mostrar y ocultar las reglas.
: Permite mostrar y ocultar las reglas.
• Reducir hasta ajustar  : Permite reajustar las líneas de un documento cuando la última página tiene pocas líneas para que quepan en la página anterior.
: Permite reajustar las líneas de un documento cuando la última página tiene pocas líneas para que quepan en la página anterior.
• Pantalla completa  : Cambio la pantalla y muestra únicamente el documento.
: Cambio la pantalla y muestra únicamente el documento.
• Cerrar vista preliminar  : Cierra esta ventana y vuelve al documento.
: Cierra esta ventana y vuelve al documento.
• Ayuda sensible al contexto  : Activa la posibilidad de obtener información sobre el elemento del texto en el que se pulsa.
: Activa la posibilidad de obtener información sobre el elemento del texto en el que se pulsa.
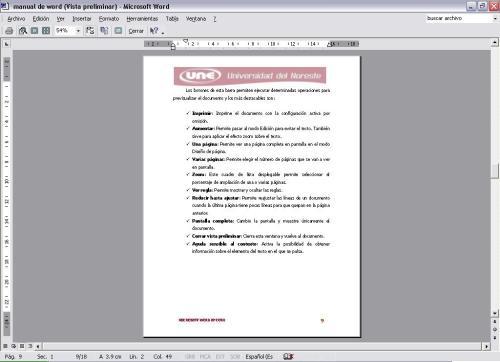
a. Vista Previa Web
Al igual que el anterior, con este comando se previsualiza una pagina Web, se encuentra en el menú Archivo, Vista previa de la página Web. 
Artículo recomendado

Buscador gratuito de residencias
Encuentra la residencia que encaja con tus necesidades. Puedes filtrar por preferencias, ver los servicios y fotos de cada centro e incluso contactar...
Comentarios