PASO A PASO
¿Qué es y cómo se utiliza el Administrador de tareas de Windows?
Publicado por Patricia Lopez, redactora de Plusesmas.com
Creado: 29 de abril de 2011 14:09
| Modificado: 27 de mayo de 2020 11:18
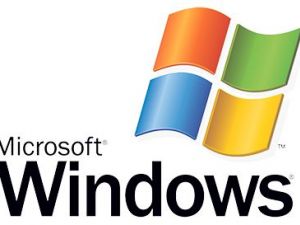
¿Utiliza el Administrador de tareas de Windows? Es útil para saber exactamente lo que el equipo está haciendo.
¿Qué es el Administrador de tareas?
El Administrador de tareas es un programa pequeño que viene incorporado a Windows. Proporciona información sobre los programas y procesos que se ejecutan en el equipo. También proporciona los indicadores de rendimiento más utilizados por el equipo.
Puede utilizar el Administrador de tareas para supervisar el rendimiento de su ordenador. Con él se puede ver el estado de los programas que se ejecutan, y finalizar a los programas cuando no responden.
También puede utilizar gráficos y datos sobre la CPU y ver el uso de memoria. CPU significa unidad central de procesamiento. Este es el corazón de su ordenador. La utilización del CPU es el porcentaje que indica cuánta de la capacidad total del procesador está ocupado en sus tareas. Si este porcentaje es muy alto, entonces su computadora gasta mucha "energía". Usted lo notará en la lentitud al utilizar programas
Administrador de tareas de inicio
También puede abrir el Administrador de tareas al hacer clic con el botón secundario del mouse en una zona en blanco de la barra de tareas y, a continuación, en Administrador de tareas, o bien al presionar las teclas Ctrl+Alt+Supr simultaneamente. A continuación el programa se inicia:
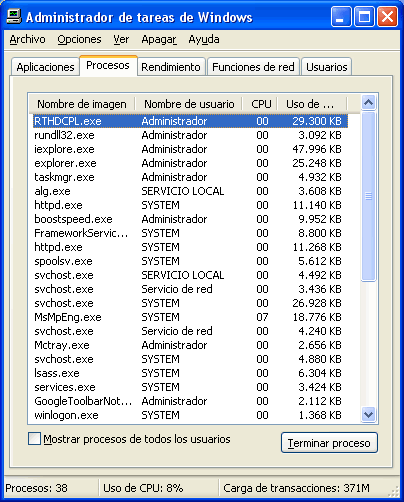
Administrador de tareas consta de varios componentes:
- El menú en la parte superior.
- Las diferentes pestañas: Aplicaciones, Procesos, Rendimiento, Redes y Usuarios.
Menú
A través de los diferentes menús usted puede gestionar todas las funcionalidades.
Menu Opciones: muestra cómo se está comportando el Administrador de tareas. ¿El programa está siempre en primer plano, o se puede ocultar? Esta opción se selecciona mediante una casilla en el menú Opciones:
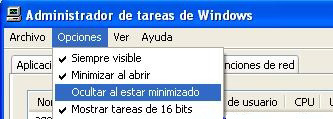
Usando el menú de Windows, seleccionar las distintas ventanas que podemos tener: si quieres verlas unas al lado de otras, o unas sobre otras
Salga del menú o de la aplicación: Es una funcionalidad muy útil. Puede usar el Administrador de tareas para supervisar el rendimiento del equipo o para cerrar un programa que no responde.
En Ayuda se ofrece información sobre las funcionalidades del programa.
Las pestañas
Otra parte importante del Administrador de tareas es el uso de pestañas, Procesos, Rendimiento, Redes y Usuarios. Cada pestaña se describe exactamente lo que es su función:
Aplicaciones
La ficha Aplicaciones muestra qué programas se están ejecutando actualmente en su equipo. Detrás del nombre del programa esta su estado. Si un programa falla, leerá el mensaje "No responde". En ese caso, seleccione el programa que está "colgado" haciendo un clic con el ratón y haga clic en el botón Finalizar tarea. Si todo va bien, el programa se detendrá y se cerrará.
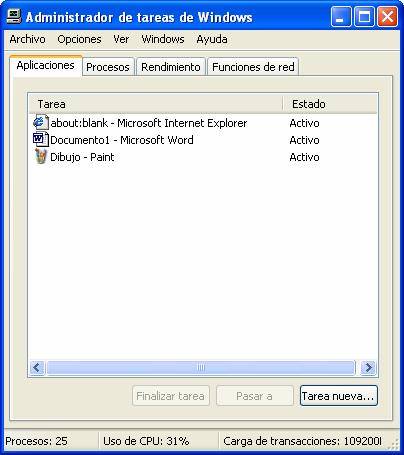
Procesos
La pestaña Procesos tiene un carácter más técnico. Verá una lista de muchas aplicaciones que se están ejecutando actualmente en su equipo. La mayoría de ellos tienen nombres que probablemente no puede identificar inmediatamente. El término MSIMN.exe, pertenece, por ejemplo a Outlook Express.
En esta pestaña, se puede ver el uso de CPU antes mencionado. Si el equipo responde con lentitud, se puede ver en esta lista de tareas la memoria sobrecargada. Este ejemplo muestra que sólo hay dos tareas en proceso y que ambas requieren un 2% de utilización.
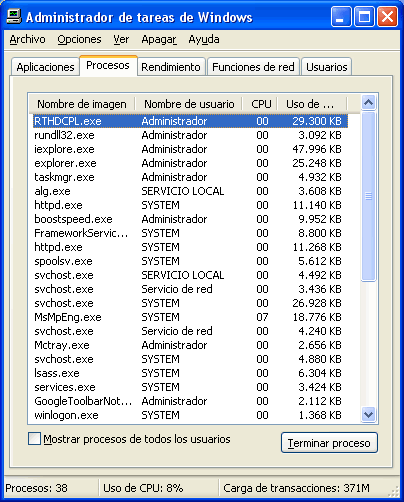
Rendimiento
La ficha Rendimiento ofrece una visión técnica del proceso en su equipo: Muestra los gráficos con el uso de CPU y su historial:
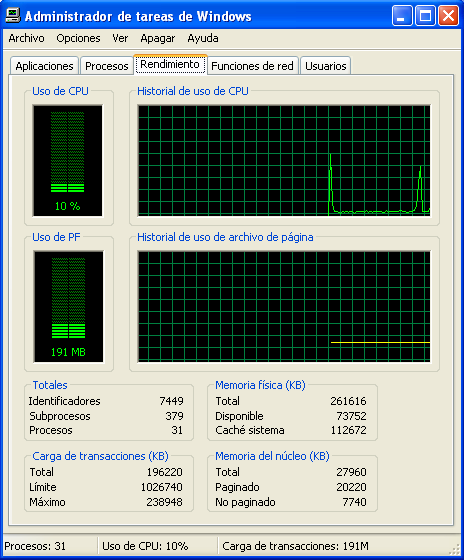
Usuarios
La última pestaña da una visión general de los usuarios y la red: En este ejemplo solo hay un usuario activo.
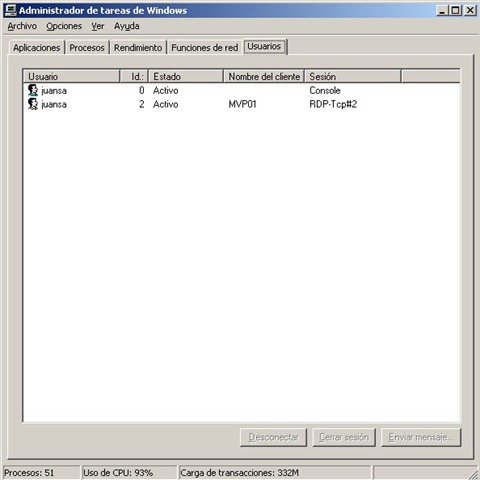
Si está conectado a una red y no puede cerrar la sesión del modo habitual, desde aquí puede hacerlo con el botón Cerrar Sesión en la parte inferior. Volverá a la pantalla de inicio de sesión de Windows. Así puede volver a registrarse como usuario, es una función muy útil cuando el equipo está totalmente bloqueado o deja de funcionar.
Artículo recomendado

Buscador gratuito de residencias
Encuentra la residencia que encaja con tus necesidades. Puedes filtrar por preferencias, ver los servicios y fotos de cada centro e incluso contactar...
Relacionados
-

¿Qué es y cómo funciona la barra de tareas de Windows?
La barra de tareas es la barra que se encuentra en la parte inferior de su pantalla. Una buena comprensión de la barra de tareas hace que sea más fácil...
-
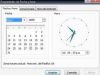
¿Qué es y cómo funciona el calendario de Windows?
Windows Vista incluye un calendario integrado para ayudarle a administrar su agenda e incluso la de sus familiares. El Calendario de Windows le ayuda a...
-

¿Qué es y cómo se utliza El Escritorio de Windows?
Con el escritorio de Windows XP puede hacer cualquier cosa: Colocar documentos importantes, permite accesos directos que es muy práctico para acceder de...
-

¿Qué es y como se utiliza el Explorador de Windows?
Con Explorer de Windows puede buscar todos los archivos que tenga en su ordenador. Pero, ¿cómo hacemos para poder ver todos nuestros archivos y carpetas?
-

¿Cómo puedo actualizar Windows?
¿Desea usted actualizar su actual versión a Windows 7? Si es así, puede leer este artículo acerca de cómo actualizar a Windows 7. En este artículo aprenderá...
Comentarios