Lección 2 Windows Vista: Escritorio y Menú Incio
Publicado por Patricia Lopez, redactora de Plusesmas.com
Creado: 3 de diciembre de 2010 11:54
| Modificado: 27 de mayo de 2020 13:11
Parte 2: Escritorio y Menú Inicio. En la parte 1 , puede leer las novedades de Windows Vista. En esta segunda parte se detalla la parte del escritorio. El menú Inicio, que forma parte del escritorio se describirá con detalle.
El escritorio
Al iniciar el ordenador el escritorio aparecerá y será lo primero que veamos. En esta edición existen 3 componentes muy importantes.
A. La barra de tareas
La barra de tareas es la barra horizontal en la parte inferior de la pantalla que usted ve. De forma predeterminada esta barra de herramientas está siempre visible

Se compone de cuatro partes:
1. El botón de inicio le permite abrir el menú Inicio.
2. La barra de herramientas - Inicio rápido, solo es necesario hacer un clic para iniciar los programas que estén dentro de ella.
3. En la sección central se pondrán todos los accesos de los programas que estén funcionando en ese momento.
4. El sistema con el reloj y los iconos (imágenes pequeñas en la parte derecha debajo) que indican el estado de los programas.
1. botón Inicio
Con el menú Inicio podrá,:
- Ver los Programas instalados en inicio.
- Ver las carpetas de los programas instalados.
- Podrá buscar archivos, carpetas y programas.
- Podrá configurar el equipo.
- Obtendrá información de ayuda sobre el sistema operativo Windows Vista
- Apagar el ordenador.
- Cerrar la sesión de Windows o cambiar a otro usuario
Tenga en cuenta que este menú Inicio es en realidad la puerta de entrada a su ordenador, es el botón mas importante.
Este menú consta de tres partes:
a. La columna de la parte izquierda contiene una lista corta de los programas que usted desea que sean favoritos, y debajo de la línea separadora son todos los programas que tiene su ordenador. Al hacer clic en Todos los programas, podrá ver la lista completa de los programas.
b. En la esquina inferior derecha se pueden acceder al Equipo (anteriormente llamado Mi PC), Documentos, Imágenes, Impresoras, etc.
c. La ultima parte de abajo es la barra de búsqueda, en ella puede buscar lo que desee, archivos, carpetas y hasta programas con solo teclear las palabras y luego presionando la tecla Enter.
a. El panel izquierdo del menú Inicio
Iniciar programas desde el menú Inicio:
Usando el panel izquierdo, abra el programa instalado en su PC. Hay dos maneras:
- Tiene que hacer un solo clic sobre el programa que desee abrir y utilizar, automáticamente se cerrara el menú inicio y empezara el programa que haya seleccionado.
- Si usted no ve el programa que está buscando, haga clic en Todos los programas que se encuentra al principio del menú. Ahora en el panel izquierdo, aparecerá una lista por orden alfabético de los programas instalados, seguido de una lista de carpetas. Las carpetas que usted ve contienen programas. Por ejemplo, haga clic en Accesorios, a continuación, podrá ver una lista de programas que están en esta carpeta. Haga clic en cualquiera de los programas para abrirlo.
b. El cuadro de búsqueda
Las búsquedas sólo serán efectuadas a través de todos los programas y todas las carpetas que se encuentren en la carpeta de inicio. Las carpetas donde también buscarán archivos serán: Imágenes, Escritorio, Contactos, Documentos, Descargas, Favoritos, Enlaces, Música, Juegos, guardados, vídeos y búsquedas. Además puede buscar en sus correos electrónicos desde aquí.
Haga clic en un resultado de su búsqueda para abrirlo. También puede hacer clic en Mostrar todos los resultados si es que desea mostrar los resultados de la búsqueda en el Explorador de Windows, o en búsqueda en Internet, si es que desea que Internet Explorer sea el lugar donde buscar archivos.
c. El contenido del panel de la derecha
El panel derecho del menú Inicio contiene vínculos a los programas propios de Windows. Se trata de las siguientes secciones (de arriba a abajo):
- Carpeta Personal. Abra su carpeta personal que se llama con el mismo nombre que la persona ha iniciado sesión en el equipo
- Documentos, Imágenes, Música.
- La carpeta de juegos: son los juegos que vienen con Windows Vista.
- Archivos Recientes: Podrá ver una lista de archivos que se han abierto recientemente.
- Mi Equipo: Es el explorador de Windows donde podrá ver las unidades de disco, cámaras, impresoras, escáneres y otros dispositivos instalados.
- Network: Es la sección para poder crear o entrar a una red domestica, acceso a otros ordenadores.
- Conectar: para poder conectarse a una nueva red
- Panel de control: Es el acceso principal, a la más importante de todas las aplicaciones.
- Programas predeterminados: En esta sección usted decide que programas serán los predeterminados.
- Ayuda y soporte técnico. En esta sección solo hay información de ayuda.
El botón de encendido (izquierda) botón de bloqueo (a la derecha). En el panel derecho hay dos botones: el botón de encendido y el botón de bloqueo del equipo y el botón de apagar el ordenador o reiniciarlo.
2. La barra de herramientas Inicio rápido
Esta barra de herramientas contiene una serie de accesos directos a programas. Puede iniciar sus programas desde esta barra de herramientas, para ello arrastre algún icono para dejarlo como Inicio Rápido.
Sugerencia: la barra de herramientas
Para añadir accesos directos a Inicio rápido hágalo de la siguiente manera:
1. Encuentre el programa que desea agregar al menú Inicio.
2. Haga clic con el botón derecho del ratón y luego haga clic en Añadir a la lista de inicio rápido.
Para quitar accesos directos hágalo de la siguiente manera:
1. Haga clic con el botón derecho del ratón encima del acceso directo que desea eliminar.
2. Haga clic en Quitar.
3. Haga clic en Sí.
La barra de herramientas Inicio rápido estándar contiene dos secciones separadas: Mostrar escritorio y cambiar.
El primer botón le permite ocultar temporalmente todas las ventanas abiertas para que el escritorio este visible. Si hace otra vez clic todas las ventanas volverá a ser visibles nuevamente. El segundo botón es el Windows Flip 3D.
4. La bandeja del sistema
Este cuadro se encuentra más a la derecha que el de la barra de tareas. Encontrará una serie de iconos junto al reloj. Si mueve el ratón sobre un icono verá su nombre, haga doble clic en él y se abrirá el programa. Si existen muchos iconos estos se ocultarán, para verlos tiene que hacer un clic en la flecha (icono redondo) y aparecerán todos los iconos activos.
B. Escritorio
El escritorio es el área principal que ve cuando enciende el ordenador e inicia sesión en Windows. Al abrir programas o carpetas estos aparecen en el escritorio. También puede colocar en el escritorio archivos y carpetas y tenerlos organizados como usted lo desee.
C. La barra lateral de Windows
Esta barra es nueva en Windows. Es la que aparece a la derecha y en vertical. Es muy novedosa ya que es donde podrá poner funciones especiales (gadgets) como un reloj, un calendario, el tiempo, un RSS de las últimas noticias, etc. Usted puede personalizar completamente la barra lateral.
Normalmente Windows mostrara por defecto tres programas activos: un reloj, un pase de diapositivas y un dispositivo llamado RSS para recepción de noticias.
El reloj
El reloj se encuentran en la esquina superior derecha del gadget entre dos botones: el botón de cierre (el botón superior) y el botón Opciones. Puede entrar en opciones para configurarlo a su gusto o eliminarlo si lo desea haciendo clic en la X.

Presentación de diapositivas
El gadget de diapositivas es para pasar automáticamente imágenes que tenga en su ordenador. Entrando en las Opciones de este Gadget podrá configurar cada cuanto tiempo se muestra la siguiente
Feed Noticias
Encabezados RSS proporciona noticias actualizadas periódicamente de periódicos que usted desee leer. Es necesario que ingrese en alguna web para poder aceptar estas noticias.
Añadir gadgets
Para tener un gadget es necesario instalarlo, estos son los pasos a seguir:
1. En la parte superior de la barra lateral, haga clic en el signo más (+)
2. Seleccione un gadget y a continuación haga clic en Detalles. Haga clic en el botón Mostrar de la parte inferior del cuadro de diálogo para mostrar información sobre el gadget.
3. Haga doble clic en un gadget si desea agregarlo e instalarlo.
En Internet se pueden encontrar muchos gadgets adicionales. Basta con hacer clic en el enlace de descargar más gadgets. Cuando cargue la web haga clic en descargar y haga clic en Abrir e instalar para añadir un gadget.
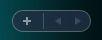
Barra central
Si usted no necesita la barra central haga clic derecho sobre la barra lateral y seleccione Cerrar barra lateral.
Artículo recomendado

Buscador gratuito de residencias
Encuentra la residencia que encaja con tus necesidades. Puedes filtrar por preferencias, ver los servicios y fotos de cada centro e incluso contactar...
Comentarios